Losing access to your Android phone can be incredibly frustrating. Whether you've forgotten your password, your phone is malfunctioning, or you're preparing to sell it, knowing how to reset your device is essential. This guide will walk you through various methods to reset any Android phone, with or without a computer.
Reset Your Android Phone Using a Computer
When you have a computer at your disposal, resetting your Android phone can be straightforward. Here’s how:
Method 1: Using Google Find My Device
When it comes to remotely handling your Android phone, Google's Find My Device tool is absolutely invaluable. Here's how you might reset your gadget:
1. Log in to Google Find My Device: Open a web browser on your computer then search Find My Device. Login using the Google account connected to your phone.
2. Choose Your Device: Your devices will be shown once logged in. Choose the one you wish to rein in.
3. Click on the "Erase Device" choice: This will wipe all of your phone's data and turn it back to factory settings.Verify your decision and do as advised any extra cues.
Method 2: Using Android Device Manager
Android Device Manager can enable you remotely to reset your phone.
Step-1. Open Android tool manager: On your computer, find the Android Device Manager.
Step-2. Sign In : Access the Google account connected to your phone.
Step-3. Choose Your Phone: From the device list, pick the one you require to reset.
Step-4. Click "Erase," then use the directions to reset your phone.
Reset Your Android Phone Without a Computer
You still can reset your Android phone even without a computer at hand. These techniques access the recovery mode or use the hardware buttons of the phone.
Method 1: By Recovery Mode
Accessing the recovery mode will let most Android devices be reset. Though depending on the manufacturer of your phone, steps may vary somewhat, here is a broad guide.
Step-1. Make sure your phone is turned off entirely.
Step-2. Press and hold the Volume Up and Power Button simultaneously till the phone logo shows. Release the Power button; until you enter recovery mode, keep holding the Volume Up button.
Step-3. Use the volume buttons to get to the "Wipe Data/Factory Reset" choice. To chose it, use the Power button.
Step-4. Verify Your choice: Verify the reset following on-screen directions.
See This: 3 Easy Ways to Reset an Android Phone to Factory Settings
Method 2: By Safe Mode
Sometimes booting into safe mode solves the problem thus a factory reset is not required. Safe mode helps you ascertain whether third-party apps are generating the issue and shuts them off.
- Turn off your phone entirely to save power.
- Press and hold the Power button until the phone logo shows through.
- Enter Safe Mode: Release the Power button when the logo shows, then press and hold the Volume Down button straight away until the phone restarts. The screen should show "Safe Mode" in a corner.
- Eliminate troublesome apps: If your phone runs perfectly in safe mode, a third-party app most likely causes the problem. Remove any newly downloaded programs.
Method-Specific Action Plans
Although the above mentioned solutions cover most situations, different manufacturers may have particular procedures for resetting their devices. Here are some manufacturer-specific reseting phone guides.
Reset a Samsung phone
Because of the customizations done to the Android OS, Samsung devices have particular steps.
By hardware buttons:
- Turn off your device with power.
- Press and hold simultaneously the Volume Up, Bixby (if available), and Power buttons.
- Keep holding the other buttons; release the Power button when the Samsung logo shows.
- Using the volume buttons on the recovery menu, navigate to "Wipe Data/Factory Reset," then confirm with the Power button.
- To verify, mark "Yes".
Reset a Huawei Phone
Given their EMUI interface, Huawei phones may call for different button combinations.
Using hardware buttons:
- Turn off your gadget's power.
- Press and hold the Volume Up and Power buttons at once till the Huawei logo shows.
- Using the volume buttons on the recovery menu, navigate to "Wipe Data/Factory Reset," then confirm with the Power button.
- To verify, mark "Yes".
Read on these Important Points Before Reset Your Phone:
- Backup Your Data: Before reseting, if at all possible backup your data. This will stop losing data.
- Know your Google account: Following a reset, you will have to log in using the Google account that was already synced to the phone. Don't forget your login credentials.
- Factory Reset protection (FRP ): A few Android devices feature FRP turned on. Following a reset, this security function calls for you to log in using your Google account. Make sure you could access this account.
From forgotten passwords to unresponsive devices, reseting your Android phone will help with many problems. Whether or not you have a computer, the techniques described here offer a complete guide on returning your phone to factory condition. Remember to carefully follow the instructions and take particular note of the particular needs of your gadget. This book will help you to manage any scenario calling for a reset.
Also Read:- Best Gaming Laptops Under 50000 In 2024

.png)


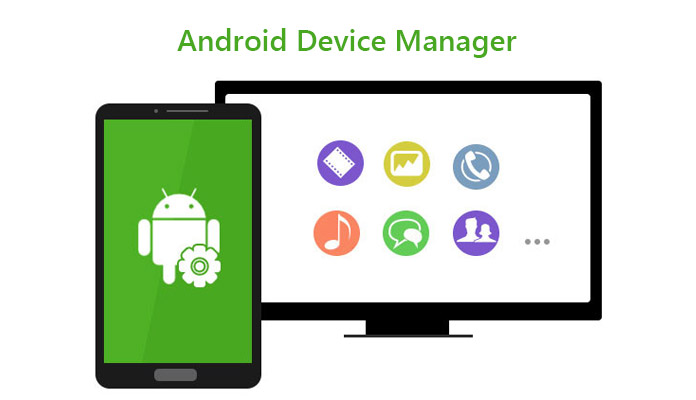




.png)
